آموزش حذف اشیا در پریمیر
در دنیای ویرایش ویدیو یکی از چالش هایی که بسیاری از ویرایشگران حرفه ای و حتی مبتدی با آن مواجه هستند حذف اشیا و اجزای ناخواسته از تصاویر است. ممکن است شما در حال تدوین یک فیلم باشید و ناگهان یک شیء اضافه مانند فردی که پشت صحنه وارد شده یا یک علامت ناخوشایند در قاب تصویر مشاهده کنید. اگر نمی خواهید آن قسمت را حذف کنید و تنها قصد دارید تا اشیای مزاحم را از صحنه خارج کنید خوشبختانه نرم افزار Adobe Premiere Pro ابزاری را در اختیار شما قرار داده است که به راحتی می توانید اشیای اضافی را از فیلم های خود حذف کنید.

در این مقاله با مراحل و تکنیک هایی آشنا می شویم که به شما کمک می کند تا این کار را به بهترین شکل ممکن انجام دهید. این راهنما به گونه ای تنظیم شده است که هم مبتدی ها و هم کسانی که سابقه ویرایش دارند بتوانند به راحتی از آن استفاده کنند.
ابزارهای مورد نیاز برای حذف اشیا در پریمیر
قبل از شروع آموزش پریمیر باید بدانید که برای حذف اشیا از ویدیو در Adobe Premiere Pro چند ابزار و تکنیک مختلف وجود دارد که بسته به نوع و شدت مشکل می توانید از آن ها استفاده کنید. این ابزارها عبارتند از :
- Clone Stamp Tool : این ابزار به شما امکان می دهد تا بخش های اضافی از تصویر را پوشش دهید و آن ها را با بافت های محیطی مشابه جایگزین کنید.
- Masking : با استفاده از ماسک ها می توانید اشیای غیرضروری را از محدوده ی خاصی در تصویر حذف کنید.
- Content-Aware Fill (برای Premiere Pro ۲۰۲۳ به بعد) : این ویژگی به شما کمک می کند تا اشیای اضافی را به طور خودکار و هوشمندانه از تصویر حذف کنید.
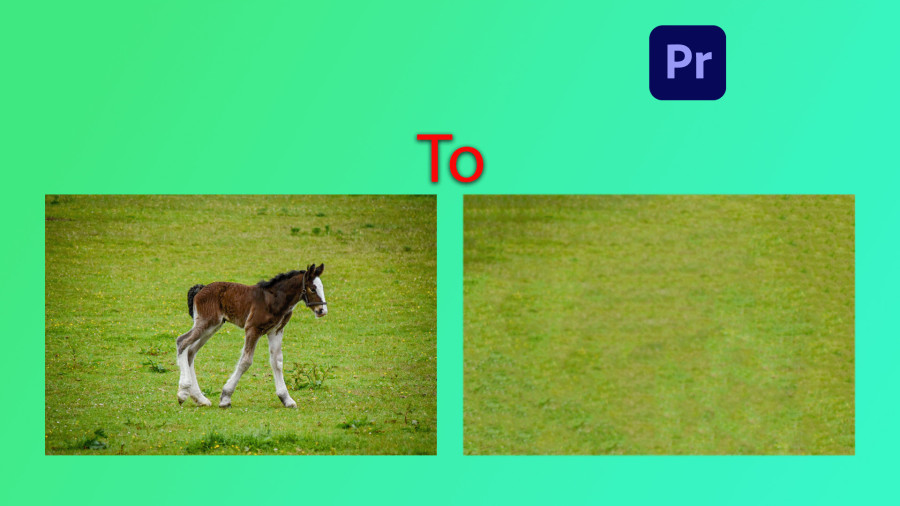
مراحل حذف اشیا از ویدیو در پریمیر
۱. انتخاب ویدیو
اولین قدم این است که ویدیویی که قرار است ویرایش کنید را در تایم لاین نرم افزار پریمیر قرار دهید. اگر ویدیو شما دارای مشکلات مختلفی است که نیاز به اصلاح دارد ابتدا مطمئن شوید که تمام آن ها را به طور کامل بررسی کرده اید.
۲. استفاده از ابزار Masking برای حذف اشیای اضافی
برای حذف اشیای مزاحم از ویدیو ابتدا نیاز دارید که آن ها را از تصویر جدا کنید. برای این منظور می توانید از ابزار Masking استفاده کنید. این ابزار به شما کمک می کند تا محدوده ی دقیقی که قصد دارید شیء اضافی را از آن حذف کنید مشخص کنید.
برای استفاده از ماسک ها :
- روی ویدیویی که می خواهید ویرایش کنید کلیک کنید.
- به پنل Effect Controls بروید.
- گزینه ی Opacity را انتخاب کنید و سپس روی ابزار ماسک کلیک کنید.
- حالا می توانید با استفاده از ماسک قسمت های اضافی و ناخواسته را پوشش دهید.
۳. حذف با استفاده از ابزار Clone Stamp
ابزار Clone Stamp در پریمیر به شما اجازه می دهد تا با استفاده از قسمتی از تصویر که تمیز و بدون اشیای اضافی است بخش های ناخواسته را پوشش دهید. برای استفاده از این ابزار باید ابتدا لایه ی جدیدی اضافه کنید و سپس با کلیک بر روی منطقه ای که می خواهید از آن استفاده کنید شروع به پاک سازی قسمت های اضافی کنید.
۴. استفاده از Content-Aware Fill (پریمیر ۲۰۲۳ به بعد)
برای نسخه های جدید پریمیر که از Content-Aware Fill پشتیبانی می کنند می توانید به راحتی اشیای اضافی را بدون نیاز به انجام مراحل پیچیده و زمان بر حذف کنید. این تکنیک با استفاده از هوش مصنوعی و یادگیری ماشینی نواحی خلوت شده را به طور خودکار پر می کند.
نکاتی برای انجام کار بهتر
برای اینکه کارتان سریع تر و دقیق تر پیش برود برخی نکات کاربردی را در نظر داشته باشید :
- از لایه های مختلف استفاده کنید : همیشه یک لایه ی جدید ایجاد کنید و ویرایش ها را روی آن اعمال کنید تا اگر اشتباهی رخ داد بتوانید تغییرات را بازگردانید.
- توجه به نور و رنگ : هنگام استفاده از Clone Stamp به رنگ ها و نور تصویر توجه داشته باشید. این امر کمک می کند تا تصویر شما طبیعی تر به نظر برسد و از دید بیننده خارج نشود.
- تمرین کنید : هر چه بیشتر با ابزارهای پریمیر کار کنید به نتیجه بهتری خواهید رسید. برای تسلط بیشتر تمرین مداوم بسیار مهم است.
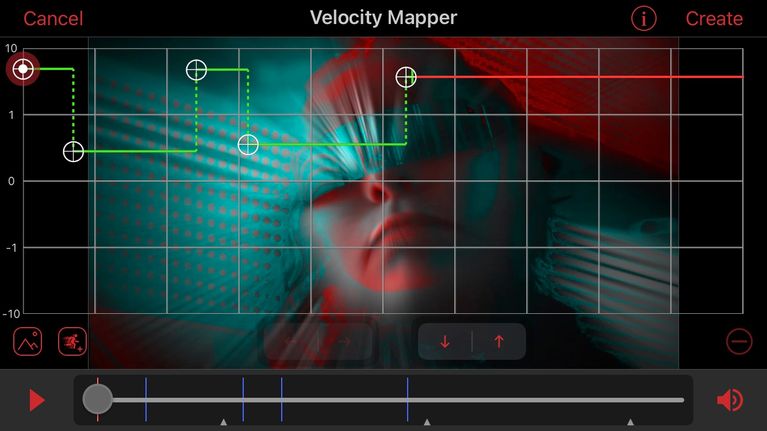
استفاده از Keyframes برای حرکت در تصویر
اگر شیء مزاحم در حرکت است و شما می خواهید آن را در طول زمان حذف کنید Keyframes می تواند به شما کمک کند. با استفاده از Keyframe ها می توانید ماسک های متحرک بسازید که دقیقاً همانطور که شیء در تصویر حرکت می کند آن را از تصویر حذف کند.
بررسی مزایا و معایب حذف اشیای اضافی در پریمیر
|
مزایا |
معایب |
|
ساده و سریع |
ممکن است در برخی موارد تصویر مصنوعی به نظر برسد |
|
ابزارهای متنوع و کاربردی |
نیاز به دقت و تمرین زیاد دارد |
|
استفاده از هوش مصنوعی در نسخه های جدید |
نیاز به نسخه های جدید نرم افزار |
تکنیک های پیشرفته برای حذف دقیق تر اشیا
اگر می خواهید کارتان حرفه ای تر شود می توانید از برخی تکنیک های پیشرفته تر استفاده کنید. این تکنیک ها معمولاً شامل چندین لایه ماسک و استفاده از ابزارهای ترکیبی است. به طور مثال در برخی مواقع می توانید از Track Matte برای حذف دقیق تر اشیای کوچک استفاده کنید.
نتیجه گیری
حذف اشیای ناخواسته از ویدیو ممکن است در ابتدا کمی پیچیده به نظر برسد اما با تمرین و استفاده از ابزارهای مختلف پریمیر می توانید این کار را به سرعت و به طور حرفه ای انجام دهید. مهم ترین نکته ای که باید به یاد داشته باشید این است که هرچه بیشتر با ابزارها و تکنیک های مختلف آشنا شوید نتیجه ی نهایی شما طبیعی تر و حرفه ای تر خواهد بود.
سوالات متداول
۱. آیا برای حذف اشیا نیاز به نسخه های جدید پریمیر دارم؟
اگر از نسخه های قدیمی استفاده می کنید می توانید از روش های دستی مانند Clone Stamp استفاده کنید. اما اگر از نسخه های جدید پریمیر بهره می برید استفاده از Content-Aware Fill بسیار ساده تر است.
۲. آیا می توانم اشیای متحرک را هم حذف کنم؟
بله با استفاده از Keyframe و تنظیمات حرکت ماسک می توانید اشیای متحرک را نیز حذف کنید.
۳. چگونه مطمئن شوم که تصویر پس از حذف اشیا طبیعی به نظر برسد؟
برای طبیعی تر شدن تصویر حتماً به نور رنگ و بافت مناطق اطراف شیء توجه کنید. همچنین استفاده از چند لایه و ابزارهای مختلف می تواند نتیجه ی بهتری بدهد.
با رعایت این نکات و تمرین مداوم می توانید به ویرایش گری حرفه ای در پریمیر تبدیل شوید و حتی پیچیده ترین اشیای مزاحم را به سادگی حذف کنید.
آیا شما به دنبال کسب اطلاعات بیشتر در مورد "آموزش حذف اشیا در پریمیر" هستید؟ با کلیک بر روی تکنولوژی, کسب و کار ایرانی، اگر به دنبال مطالب جالب و آموزنده هستید، ممکن است در این موضوع، مطالب مفید دیگری هم وجود داشته باشد. برای کشف آن ها، به دنبال دسته بندی های مرتبط بگردید. همچنین، ممکن است در این دسته بندی، سریال ها، فیلم ها، کتاب ها و مقالات مفیدی نیز برای شما قرار داشته باشند. بنابراین، همین حالا برای کشف دنیای جذاب و گسترده ی محتواهای مرتبط با "آموزش حذف اشیا در پریمیر"، کلیک کنید.